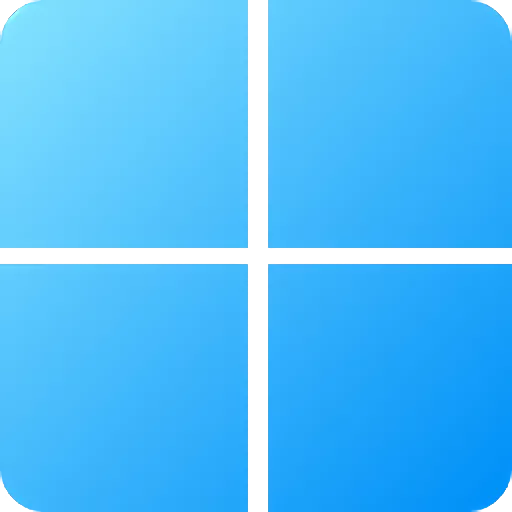
Windows 11 ISO Installer
Download the ISO to create a bootable installation media (USB drive, DVD), create a virtual machine, or simply mount the disk image to install Windows 11.
You can use this Windows 11 ISO (disk image file) to create a Windows installation disc or USB drive. You can also use the ISO to install Windows 11 using a virtual machine or mount the disk image in your current OS.
Before you begin make sure you have:
- An internet connection (internet service provider fees may apply).
- Sufficient data storage available on the computer, USB, or external drive you are downloading the .iso file to.
- A blank DVD disc with at least 8GB (and DVD burner) to create a bootable disc. We recommend using a blank USB or blank DVD, because any content on it will be deleted during installation.
- If you receive a “disc image file is too large” message while attempting to burn a DVD bootable disc from an ISO file, consider using a higher capacity Dual Layer DVD.
Ensure the PC you want to install Windows 11:
- Has a 64-bit CPU: Windows 11 can only run on 64-bit CPUs. To see if your PC has one, go to Settings > System > About, or search “System Information” in Windows and look under “System Type.”
- Meets system requirements: Not all devices running Windows 10 are eligible to receive a Windows 11 upgrade. See the Windows 11 device specifications for upgrade requirements and supported features. Certain features require additional hardware. We also recommend that you visit your PC’s manufacturer website for information about updated drivers and hardware compatibility.
WARNING: Installing Windows 11 media on a PC that does not meet the Windows 11 minimum system requirements is not recommended and may result in compatibility issues. If you proceed with installing Windows 11 on a PC that does not meet the requirements, that PC will no longer be supported and won’t be entitled to receive updates. Damages to the PC due to lack of compatibility aren’t covered under the manufacturer warranty.
You can use the Windows 11 Compatibility Tool to check.
Once the download completes you can use the Verify your download option to ensure the integrity of the file.
Installation instructions (DVD):
- Locate the folder where you downloaded the Windows 11 ISO to.
- To use Windows Disk Image Burner to create the installation DVD, right-click on the ISO file and select Properties. Under the “General tab”, click “Change…” where it says, “Opens with:” and select Windows Explorer. Select Apply. This will enable the Burn disc image to display when you right-click on the ISO file.
- To use a third-party DVD burning program, you can right-click on the ISO file and select Open with.
Installation instructions (ISO):
- If you want to install Windows 11 directly from the ISO file without using a DVD or USB flash drive, you can do so by mounting the ISO file. This will perform an upgrade of your current operating system to Windows 11.
- To mount the ISO file:
- Go to the location where you downloaded the ISO file. Then, right-click the ISO file and selectâ¯Properties.
- On the “General” tab, click⯔Change…” where it says, “Opens with:” and select Windows Explorer for the program you would like to use to open ISO files and selectâ¯Apply.
- Right-click the ISO file and selectâ¯Mount.
- This will create a “virtual” bootable disc. Double-click on it to view the files within. Double-clickâ¯setup.exeâ¯to start Windows 11 setup.
Windows 11 Disk Image (ISO) for Arm-based PCs
This option is for users that want to create a Windows 11 on Arm virtual machine on supported hardware using an ISO file or to install Windows 11 on Arm directly without a DVD or USB flash drive. The ISO file can also be used to manually create bootable installation media (USB flash drive) to install Windows 11 on Arm, but it may be necessary to include drivers from the device manufacturer for the installation media to be successfully bootable. This download is a multi-edition ISO which uses your product key to unlock the correct edition.
Ensure the PC you want to install Windows 11:
- Has a 64-bit Arm-based processor: This Arm64 ISO image is for devices with Arm-based processors. To see if your PC has one, go to Settings > System > About , or search “System Information” in Windows and look under “System Type.”
- Meets system requirements:
- Not all devices running Windows 10 are eligible to receive a Windows 11 upgrade. See the Note above for details.
WARNING: Installing Windows 11 media on a PC that does not meet the Windows 11 minimum system requirements is not recommended and may result in compatibility issues. If you proceed with installing Windows 11 on a PC that does not meet the requirements, that PC will no longer be supported and won’t be entitled to receive updates. Damages to the PC due to lack of compatibility aren’t covered under the manufacturer warranty.
What’s New
Windows 11, version 24H2 includes all the features and capabilities delivered as part of continuous innovation to Windows 11, now enabled by default. This scoped release also features enhancements designed to improve your overall experience with Windows 11. Highlights include:
- Copilot+ PCs exclusive features:
- Live Captions
- Cocreator in Paint
- Windows Studio Effects
- Auto Super Resolution
- Image Creator and Restyle Image
- Wi-Fi 7 support
- Bluetooth LE Audio enhancements for assistive hearing devices support
- System tray & taskbar enhancements
- A more streamlined File Explorer
- Smart power management for your PC
- Join and share Wi-Fi networks with QR codes
- Enhanced privacy controls for Wi-Fi network access
- Effortless account management and notifications in Microsoft Teams
- Expanding Voice Clarity across devices
- Sudo for Windows: elevate the Windows command-line efficiency
- Remote Desktop: enhanced connectivity and accessibility
Fast servers and clean downloads.
Serving tech enthusiasts for over 25 years.
Tested on TechSpot Labs.
Recent Windows 11 ISO news
Windows 11 ISO is featured in…
Software similar to Windows 11 ISO 4
-
The media creation tool can be used to upgrade your current PC to Windows 11 or to create a USB or DVD and install Windows 11 on a different PC.
- Freeware
- Windows
-
The media creation tool can be used to upgrade your current PC to Windows 10 or to create a USB/DVD and install Windows 10.
- Freeware
- Windows
-
This is the best option for installing Windows 11 on the device you’re currently using.
- Freeware
- Windows
-
More similar downloads
















