
Image: metamorworks/Shutterstock.com
The PNG format is particularly useful when it comes to the lossless storage of images with transparent backgrounds. Whether you want to convert a JPG to PNG, make a PNG transparent, or simply create a new image as a PNG, there are many ways to do this. In this article, you will learn how you can easily convert an image to PNG format using on-board tools and free programs.
Further reading: How to convert images to vector graphics
What is a PNG image?
A PNG (Portable Network Graphics) is an image format that was developed in 1996 as an alternative to GIF. It enables lossless compression and supports transparency, which makes it ideal for logos, graphics, or images where the background should be transparent. The image quality remains high, as PNGs do not lose detail even after being saved several times.
What are the advantages and disadvantages of PNG files?
PNG files have a number of advantages, but also a few disadvantages you should be aware of:
| Advantages | Disadvantages |
|---|---|
| Lossless compression | Larger file size compared to JPG |
| Support for transparency | Not ideal for very large photos |
| High image quality | Not all browsers/platforms support it |
| Ideal for graphics, logos, detailed images | Not easily scalable |
Create PNG in Windows
If you want to create a PNG on your Windows PC, you already have all the tools you need. The easiest method is via the Paint program, which is pre-installed on every Windows PC. It may seem simple, but it is perfectly adequate for quickly editing and saving files in PNG format. This is how it works:
- Click on the Windows icon at the bottom left, enter “Paint” in the search bar, and open the app.
- Click on “File” in Paint and select “New” for a new image or “Open” to load an image that you want to save as a PNG. Paint supports common formats such as JPG or BMP.
- To save the image as a PNG, click on “File” again, select “Save as,” and then select the PNG format.
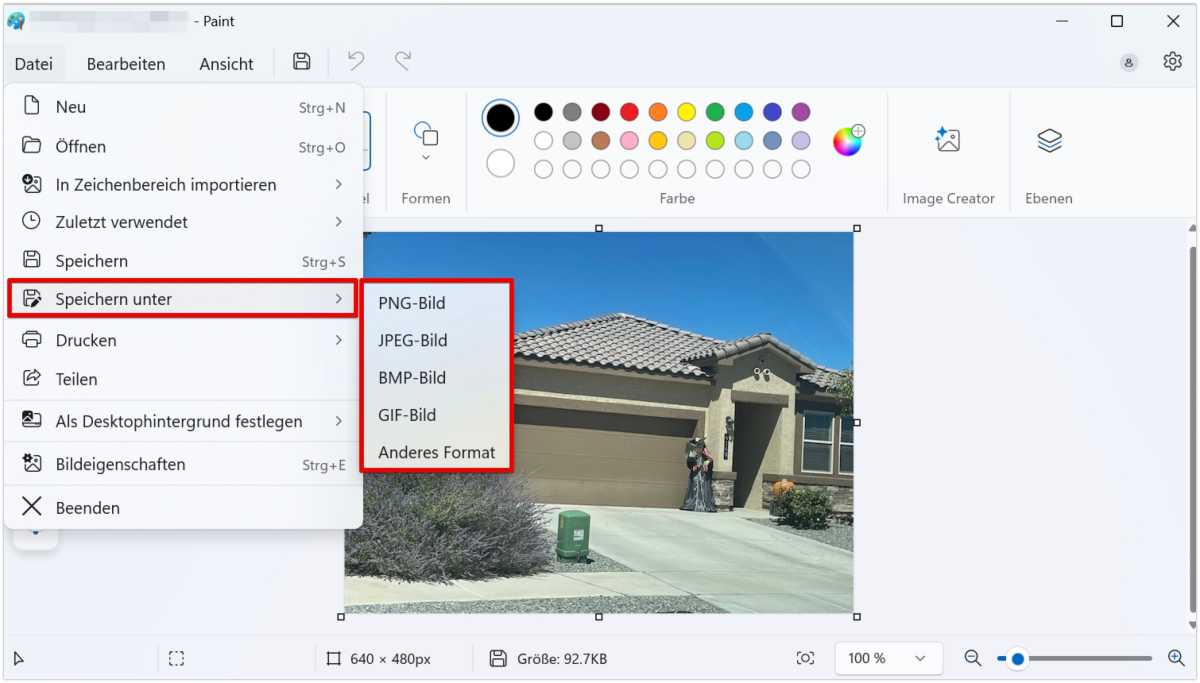
You can save images as PNG in Paint.
IDG
Create PNG with free programs
For users who require advanced editing functions, freeware programs such as paint.net or GIMP are excellent choices. Both programs offer extensive image editing options and also support saving as PNG. Here you can find out how to create a PNG file with these tools.
- After starting paint.net or GIMP, click on “File” and “New” for a new image or “Open” to import an image that you want to save as a PNG.
- You can do much more with paint.net than with Paint. You can add layers, adjust colors or remove certain areas of the image with the eraser tool to make the PNG transparent. In GIMP, click on “Layer” > “Transparency” > “Add Alpha Channel.” You can then use the selection tool to delete the background.
- Click on “File”, then “Save as” or “Export as,” and select the PNG format.
PNG Maker: Create PNG with artificial intelligence
PNG Maker is a particularly exciting free tool. This is an AI web tool that allows you to create customized PNG images using prompts (commands). You then have seven days to download the image free of charge. You can choose between the aspect ratios 1:1, 3:4, and 4:3.
An example: Our prompt “Create a picture of a whale with a crown” created the following transparent PNG:

An AI-created PNG image with a transparent background
IDG
Convert image to PNG with online converters
Online conversion tools are ideal if you want to convert an image to PNG without installing software, especially if the file is in a more complex format such as HEIC or WebP. This is how you proceed:
- Select a conversion tool: Websites such as online-convert.com or convertio.co are popular options. Open one of these sites in your browser.
- Upload image: Upload your image by clicking on the “Select file” button.
- Make settings (optional): With many online converters, you have the option to customize the image before converting it. You can change the image size, adjust the transparency, or make other edits.
- Download PNG: Click on “Start” or “Convert” depending on the tool and wait until the image has been converted to a PNG. You can then download it directly to your computer.
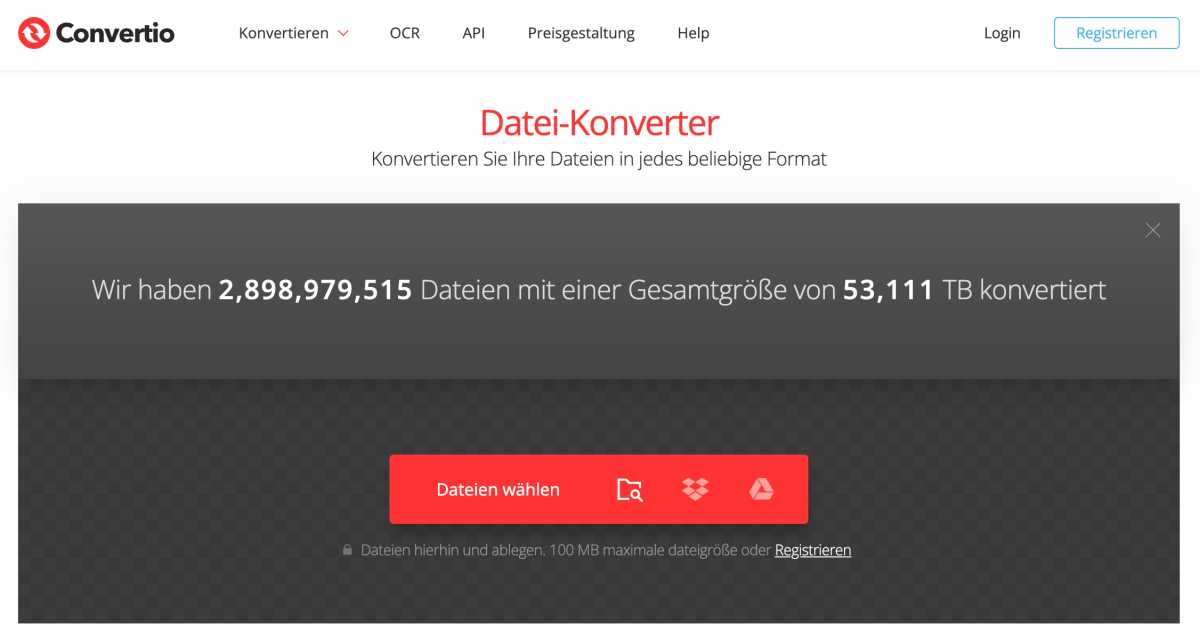
Online converters such as convertio.co reliably convert your files into other formats.
IDG
How can I open a PNG file?
You can open PNG files with a variety of programs. For example, with the Windows Photo Viewer or with the Windows Paint program, but also with image editing programs such as Paint.net, Gimp, or Adobe Photoshop. Even Microsoft Word can open PNGs.
Simply double-click on the PNG file in the file manager. Windows, MacOS, or Linux will then automatically open the file with the standard program intended for opening PNGs.
Are PNGs always transparent?
A widespread myth is that all PNGs are transparent. But this is not the case. PNG supports transparency, but only if the image data was created as such. An image can also be saved as a PNG without being transparent.
To make a PNG transparent, you must either remove the background manually (for example with an image editing program such as GIMP) or activate transparency when saving.
Converting JPG to PNG under Windows and MacOS
For certain purposes, it is advisable to convert a JPG to PNG. The main difference between JPG and PNG is that JPG is lossy compressed, which leads to a smaller file size, but also to a possible loss of quality. PNG, on the other hand, offers lossless compression and supports transparencies.
There are simple ways to convert a JPG to PNG on Windows and MacOS. On Windows, you simply need to open the image in a program such as Paint and select the PNG format via “File” > “Save as.”
On MacOS, it’s even simpler: Right-click on the image file, select “Quick actions,” and then “Convert image.” Here you can select PNG directly and the image will be converted without further ado.
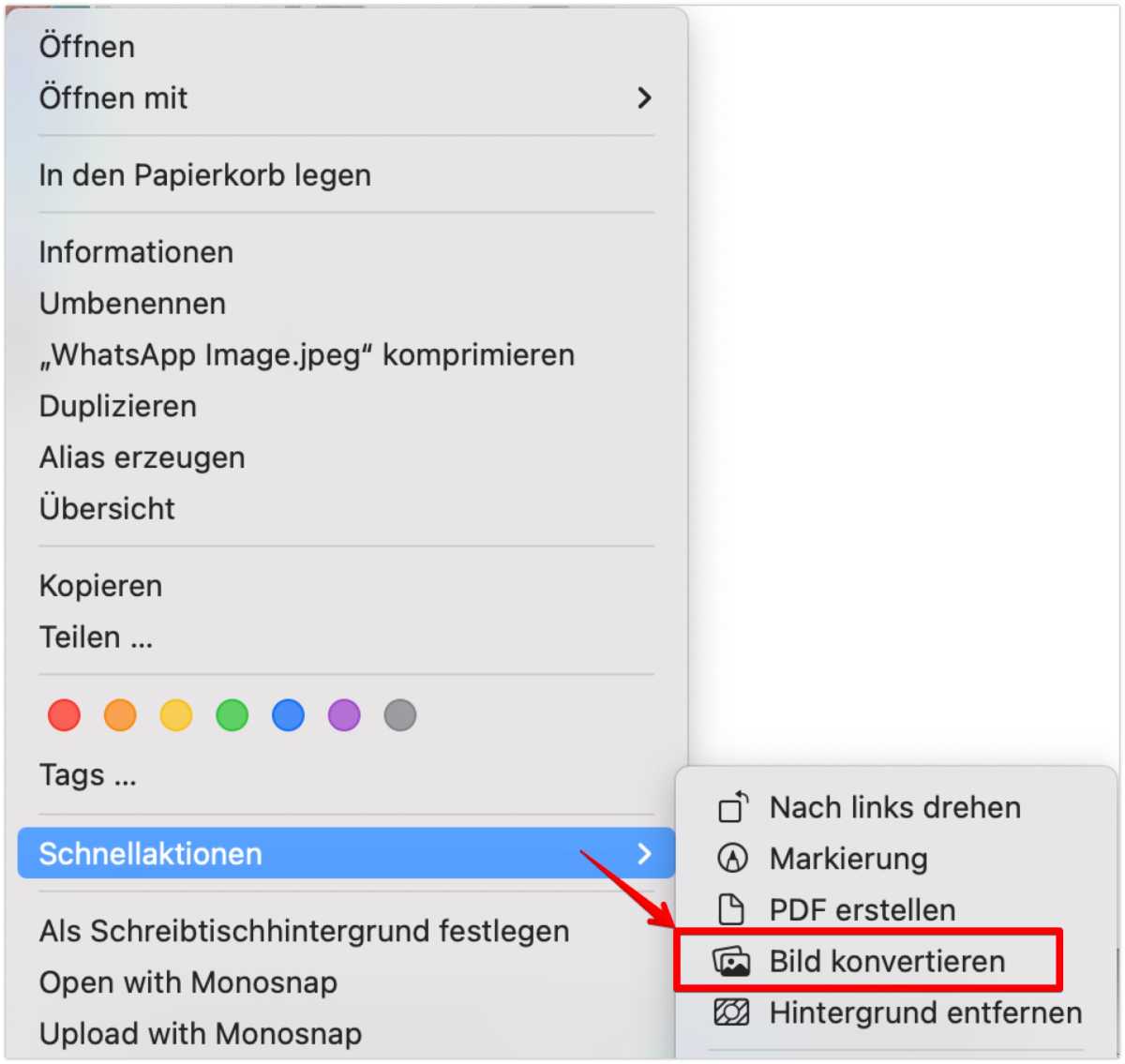
On MacOS, images can be converted directly via the context menu.
IDG
Converting SVG to PNG under Windows and MacOS
An SVG image requires a different approach, as SVG files are vector graphics, whereas PNG is a fixed raster format. To make the conversion, simple on-board tools such as Microsoft Paint are not sufficient. However, you can use more advanced programs such as GIMP to export the image as a PNG in the desired resolution. Online converters such as svgtopng.com also offer a quick solution.
On MacOS, we recommend using the “Quick Actions” option in the context menu of the image file to convert the image directly. This saves you the diversions via third-party software and time-consuming uploading and downloading from web tools.
What is the difference between PNG and SVG?
The vector-based SVG files are often smaller than the pixel-based PNG files and can be scaled to any size without loss of quality. SVGs are ideal for logos and icons, but are not supported by all browsers. PNGs, on the other hand, are better suited for detailed images.
This article originally appeared on our sister publication PC-WELT and was translated and localized from German.
Author: Florian Kastner, Contributor
Florian Kastner has been working as a freelance author in the areas of IT and marketing since 2016. He holds a computer science degree and has plenty of practical experience, specializing in the topics of AI, Android and VPN. Previously a ghostwriter, he has written for everything from computer magazines to renowned companies such as Hubspot. His passion: explaining complex issues in an understandable way, and converting them into easy-to-follow tutorials.















